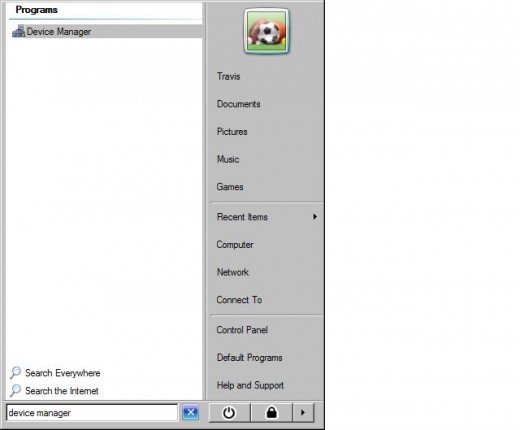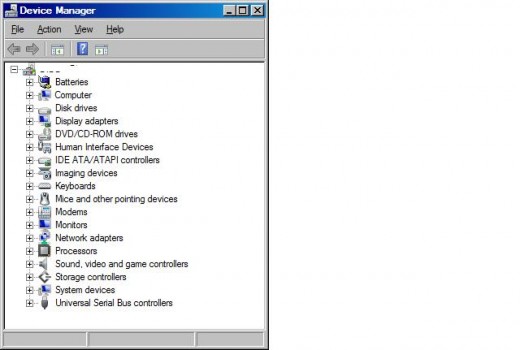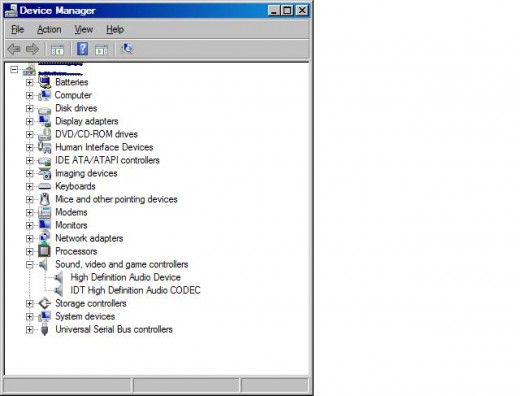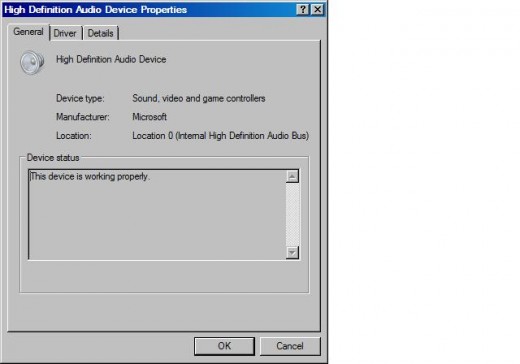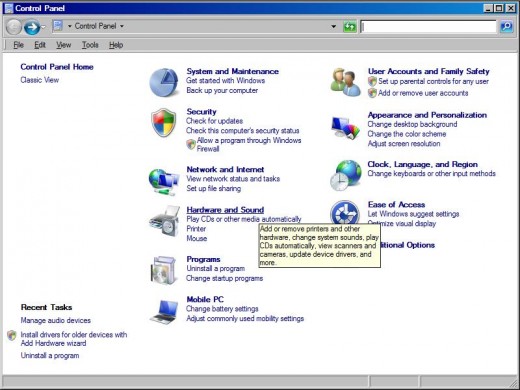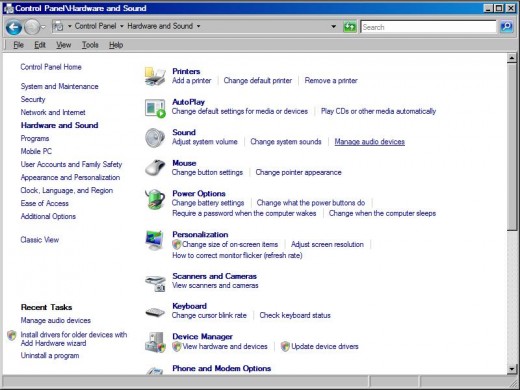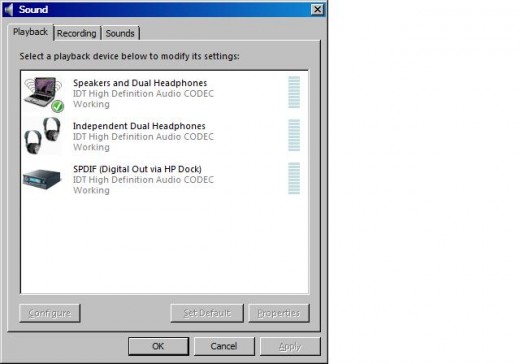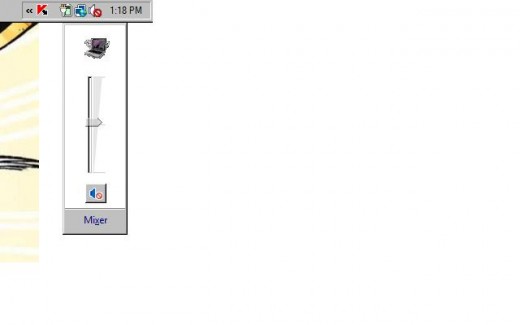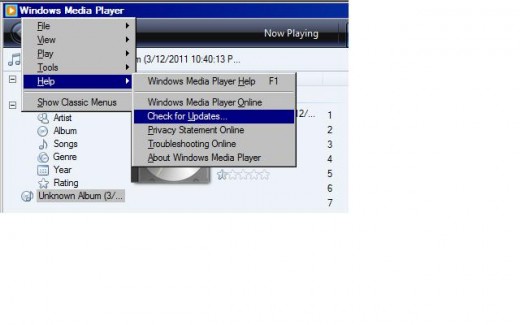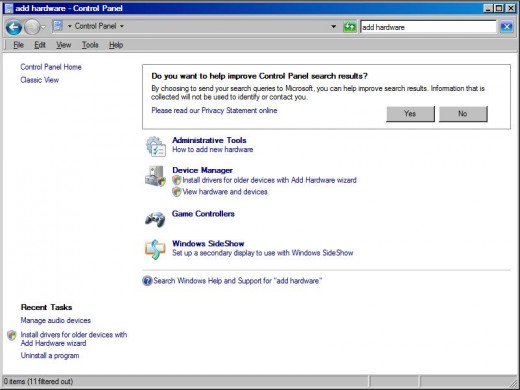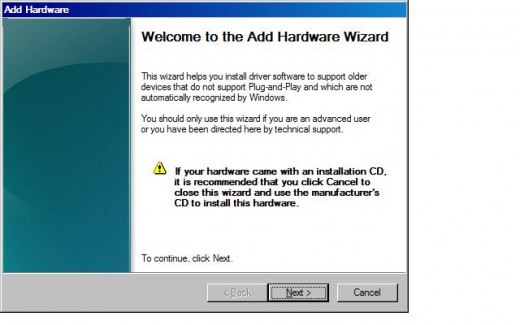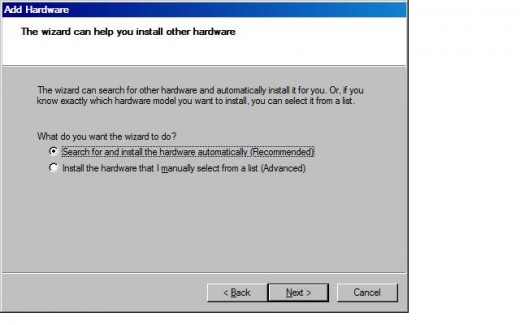- HubPages»
- Technology»
- Computers & Software»
- Operating Systems»
- Windows
How to Fix Windows Vista Audio Problems
Introduction
Whether your Windows Vista audio suddenly stopped working or never worked, you can likely fix the problem on your own. No audio in Windows Vista can be the result of a sound card not being installed or not being installed properly, the computer's settings, compatibility issues with other software on the computer, an incorrectly connected external speaker system and more. Drill down to the heart of your problem using troubleshooting to get your Windows Vista audio back up and running.





More Technology Articles!
- How to Clear Your Browser Cache
Is your Web browser slow? Are you having problems seeing new information on websites you know have been updated? Clear your Web browser's cache to resolve these problems and even free up a little hard drive space. - How to Improve Your Wireless Signal
Is your wireless signal constantly weak and doesn't reach as far as you feel like it should? Read this article to find out several things you can do to improve your wireless signal.
No Sound from Windows Vista PC
- Check that there is actually a sound card in your computer. This is especially common if you purchased a used computer from someone who is not an authorized Windows dealer, however, it's possible the manufacturer overlooked installing a sound card in the machine. You can see if a sound card is installed on your Windows Vista PC by doing the following:
- Click the Windows icon on the Windows Vista taskbar and then type "Device Manager" in the Start Search box in the lower-right corner of the Start menu.
- Click "Device Manager" that appears beneath Programs in the list of search results that appears to open the Device Manager program.
- Enter your computer's administrator's username and password if prompted.
- Click the expansion box to the left of "Sound, video and game controllers." If a sound card doesn't appear in the list of items when you expand the section, expand the Other Devices section to see if a sound card is listed in that section. If no sound card is listed within either section, then a sound card likely isn't installed on your machine and you'll need to install one in order to hear any kind of audio on the computer. However, if you do have a sound card but there's a question mark icon to the left of it, Windows Vista has identified a problem with your device that may need to be resolved before it can work properly. You can see what issues Windows Vista has identified by right-clicking the sound card and then clicking "Properties." Select the "General" tab. The Device Status box appears in the lower half of the window. Listed inside of the box will be any problems Windows Vista has identified. Address these problems to try returning your sound card to working order.





More Technology Articles!
- How to Surf the Web Anonymously
Learn how to initiate an anonymous Web surfing session that won't be tracked and people won't have any way of knowing what you were doing or what sites you looked at. - How to Connect Your Laptop to a TV
Learn how to connect your laptop to your TV so you can duplicate your desktop, extend your desktop or just display your laptop on the larger screen. - How to Take a Screenshot on iPhone, iPad or iPod Touch
Learn how to take a screenshot of your iPhone, iPad or iPod touch screen so you can better illustrate what you're seeing to other people for help with your device, to help other people understand what you're seeing or to brag about a high score. - How to Avoid Unexpected Charges When Traveling Internationally with iPhone
Learn how to set up your iPhone so you can continue using some of the phone's functionality while traveling internationally without incurring what can be monstrous and unexpected data usage charges.
- You can encounter problems if you're trying to output the Windows Vista PC's audio through an HDMI cable. For example, if your PC is connected to a TV and you want to output both the PC's audio and video, the computer will automatically output the video through the cable, but you need to tell it to output the audio. You can tell your computer to output its audio through an HDMI device by doing the following:
- Open Windows Vista's Control Panel and then click "Hardware and Sound."
- Click "Manage Audio Devices" beneath Sound.
- Select the Playback tab and then select your connected HDMI device from the list of options that appear.
- Click "Apply" and then click "OK." Your computer's audio will now be played through the HDMI device.
- Additionally, if you're still not hearing audio through the speakers on your Windows Vista computer, ensure that no headphones are connected, and that the PC's volume isn't muted or turned down. You can see if the PC's volume is muted or turned down by clicking the "Sound" icon in the Notification area in the same section where the computer's clock is displayed. The Sound icon looks like a speaker. When you click the Sound icon, the PC's master volume is displayed. If the slider looks faded or there is a red circle with a red slash through it on the volume icon toward the bottom of the master volume bar, the PC's volume is muted. Click the Sound icon at the bottom of the master volume bar to un-mute the PC or drag the slider either up or down, which instantly un-mutes the Windows Vista PC.
Sound From Windows Vista PC is Bad
- If all of the audio on your computer sounds bad no matter what audio program you're using to play a file, see if a driver update is available for your sound card. It's possible that an update from Microsoft that you installed for Windows Vista wasn't compatible with your sound card and the sound card manufacturer has a driver update available that resolves this problem. Alternatively, if you have an external speaker system connected to your Windows Vista computer that you use, make sure all of the cables are connected to the appropriate jacks and that those cables are firmly plugged in. Loose or incorrect connections can still result in audio being played, but the audio may be very low quality with a lot of static and crackling in the background.
- If the audio played through a specific media player sounds bad but the file you're listening to sounds fine using other media players, see if an update is available for the media player you're experiencing the problems with. Updates can add new audio codecs and resolve software glitches you're experiencing that affect the playback quality of some or all of your audio files.



Windows Vista Doesn't Recognize My Installed Sound Card
- The sound card may not be supported by Windows Vista. Look at the specifications for the sound card. If it's supported by Windows Vista, you can install the software for the sound card manually. However, if the sound card isn't supported, you'll need to get a different sound card.
- While almost all sounds are Plug and Play, which means they're at least recognized by Windows Vista after installing the hardware and booting up the machine and that you can use the basic functionality of the device, this isn't always the case, and you may need to manually install the software and the drivers for the device on your own. To install the software for the device, you just need to insert the software disc that came with the device and follow the installation instructions. To install the sound card driver, do the following:
- Open your PC's Control Panel.
- Type "add hardware" in the Search box in the upper-right corner of the Control Panel window.
- Click "Install drivers for older devices with Add Hardware wizard" that appears beneath Device Manager in the search results that appear. The Add Hardware dialog box appears.
- Click "Next" and then elect to search for an install the hardware automatically. From this point you can point to exactly where the driver is located on the disc that came with the sound card. The driver is typically located in a folder named Drivers.