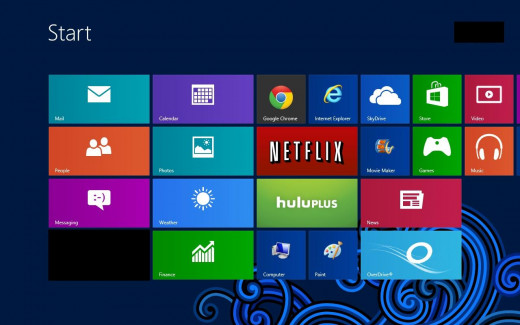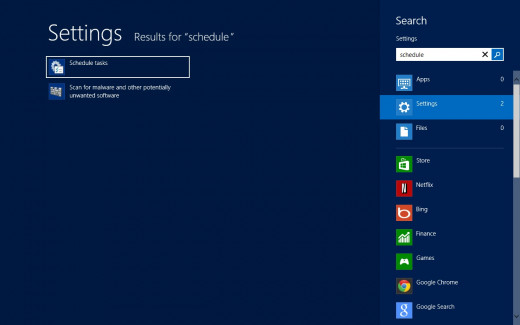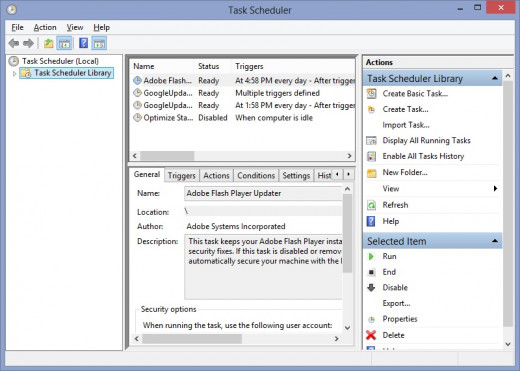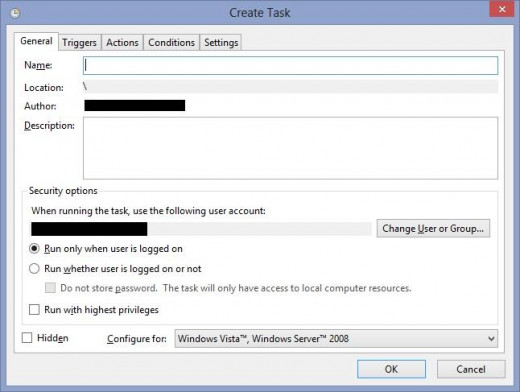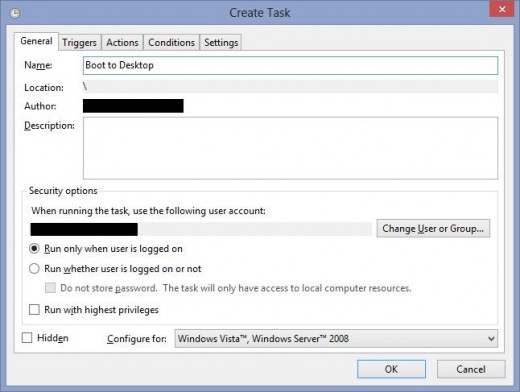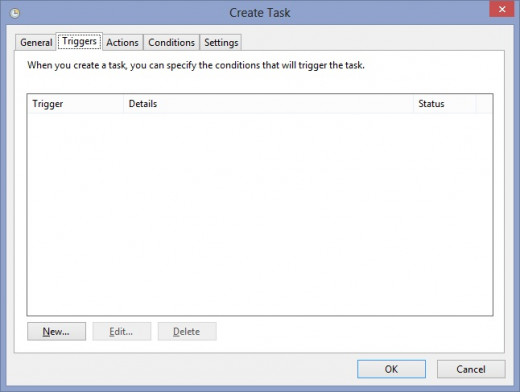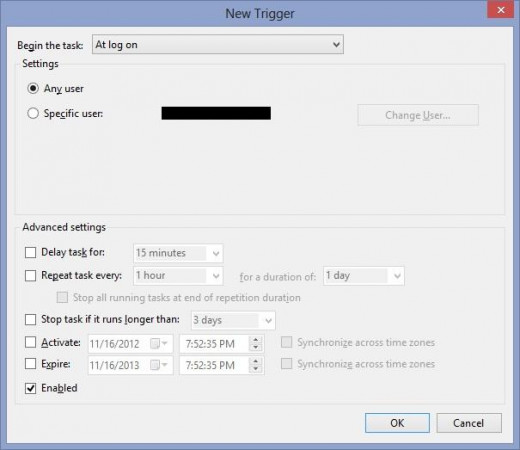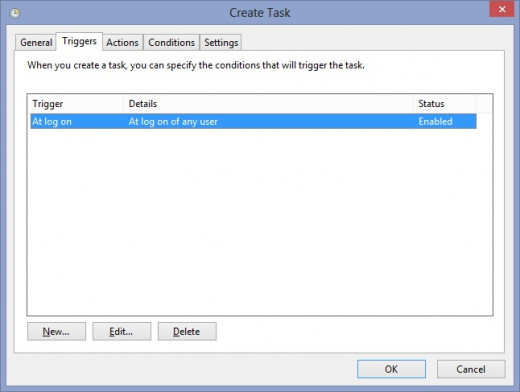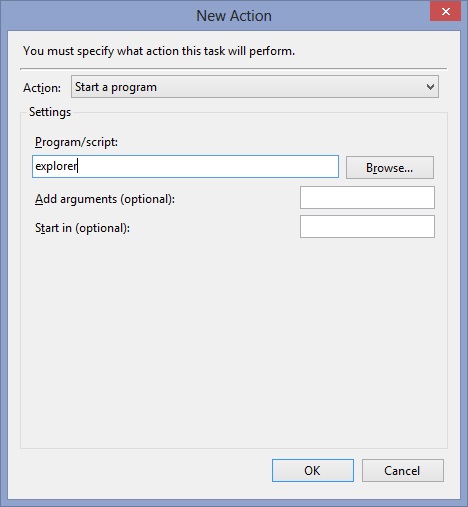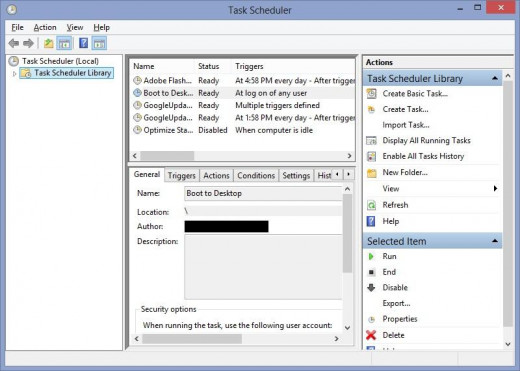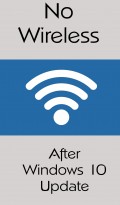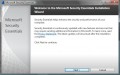- HubPages»
- Technology»
- Computers & Software»
- Operating Systems»
- Windows
How to Start Windows 8 in Desktop Mode
Do you like Windows 8?
Introduction
By default, Windows 8 boots up to the Start screen that features the tiled apps. You can still access the more traditional desktop-style screen through the Desktop app, but you have to do it by either selecting the Desktop tile or pressing the "Windows" and "D" buttons at the same time. However, if you'd rather boot your Windows 8 machine up directly to Desktop mode, you can do so by creating a task that launches Windows Explorer when your computer boots up.










Process for Starting Windows 8 in Desktop Mode
- Press the "Windows" button to navigate back to the Windows 8 Start screen if you're not already there.
- Click an open area on the Start screen and then type "schedule." The Search screen appears with "schedule" entered in the search query in the upper right corner.
- Click "Settings" beneath the Search field and then click "Schedule tasks" on the left side of the Search screen. The Task Scheduler dialog box opens in the Desktop app.
- Click "Create Task" in the Action menu on the right side of the dialog box. The Create Task dialog box opens.
- Enter "Boot to Desktop" or something similar in the Name field, then click "OK." You'll be returned to the Create Task dialog box.
- Select the "Triggers" tab and then click "New" to open the New Trigger dialog box.
- Click the "Begin the task" drop-down menu and then click "At log on." Click "OK." You'll be returned to the Create Task dialog box.
- Select the "Actions" tab and then click "New" to open the New Action dialog box.
- Click the drop-down box to the right of Action and then click "Start a program."
- Enter "explorer" in the Program/Script section and then click "OK." The task you've created appears in the Task Scheduler, and the next time you reboot your Windows 8 computer it will boot up to Desktop mode instead of the traditional Windows 8 Start screen.
© 2012 Max Dalton